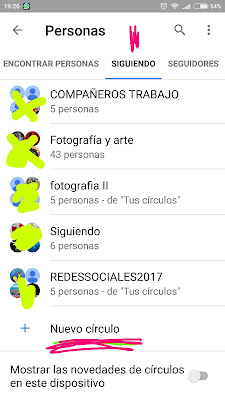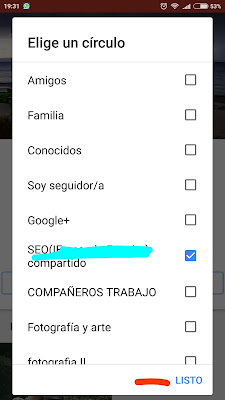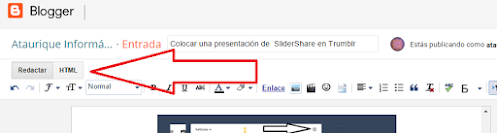Crear un círculo nuevo en google plus G+
Cuando google cambia algo lo decide y lo hace ,no se si siguiendo los consejos de los usuarios o de quien la cosa es que cuando te encuentras en clase teniendo que explicar algo sobre este producto o cualquier otro que esté en la red ,todos hacen lo mismo , si no quieres llevarte ninguna sorpresa y que todo haya cambiado revisa siempre un cuarto de hora antes de comenzar y aún así alguna vez me llevé una sorpresa.
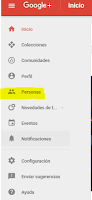 |
| desde el inicio de G+ |
No es que G+ se use tanto como Facebook pero me parece una red social interesante en G+ en lugar de tener a los amigos en grupos estos se ponen en círculos tu puedes agrupar a tus seguidores según tus intereses o los suyos creando círculos familia,redes sociales,seguidores,etc. una manera de poder filtrar lo que compartes y con quien compartes.
Para crear un circulo nuevo tienes que ir a Personas y hacer clic ,eso está en el lado izquierdo de la pantalla te dejo la captura una vez que estes alli te saldrá una pantalla donde en la parte superior pone : Encontrar personas,Siguiendo , Seguidores.
Haces clic en Siguiendo y alli en la parte de abajo aparecen tus circulos con los nombres ,si vas a crear uno nuevo das clic donde pone CIRCULO NUEVO y le pones un nombre .
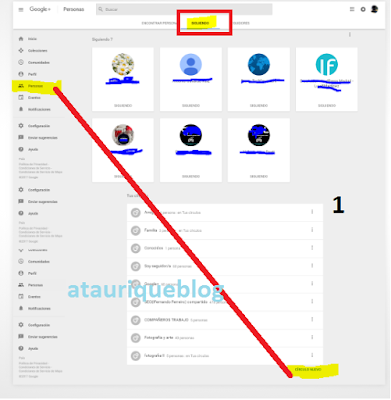 |
| En la pestaña siguiendo |
Como ingreso los contactos en los círculos
Para añadir a las personas tendrás que ir al perfil de la persona ,la puedes buscar en la barra superior aparecerá en el lado derecho de su perfil la palabra SEGUIR haces clic alli y cuando esta palabra cambie a siguiendo vuelves a situarte en el mismo sitio y haces de nuevo clic es ahora en esa ventana cuando aparecen todos los nombres de los círculos que tu tienes y haces clic en el que la quieras añadir te dejo debajo la captura
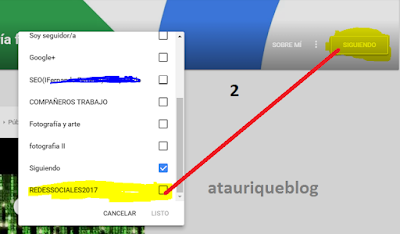 |
| perfil de la persona a la que quieres añadir |
puedes tener compartido un mismo perfil en distintos círculos y para eliminarlos de los círculos ,pues igual vas al perfil del que quieras eliminar o cambiar y al hacer clic en el mismo sitio te sale la ventana que ves arriba pues la desmarcas haciendo clic y listo,si no esta marcada en ninguna no compartes con ella y aparece de nuevo SEGUIR.
Igual en el teléfono móvil se hace igual te dejo las capturas
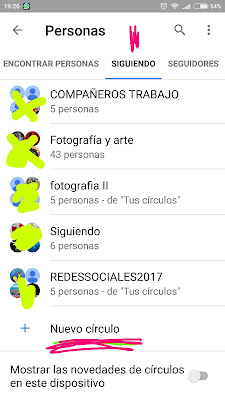 |
| Personas y nuevo circulo |
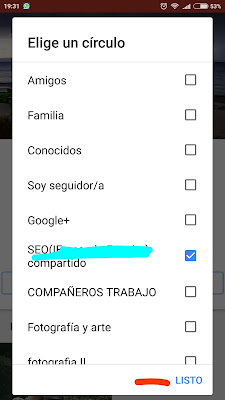 |
| desde el perfil del contacto |
Espero que sea útil ya que a veces damos muchas vueltas y no encontramos la solución .