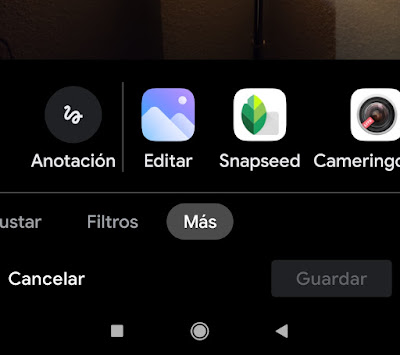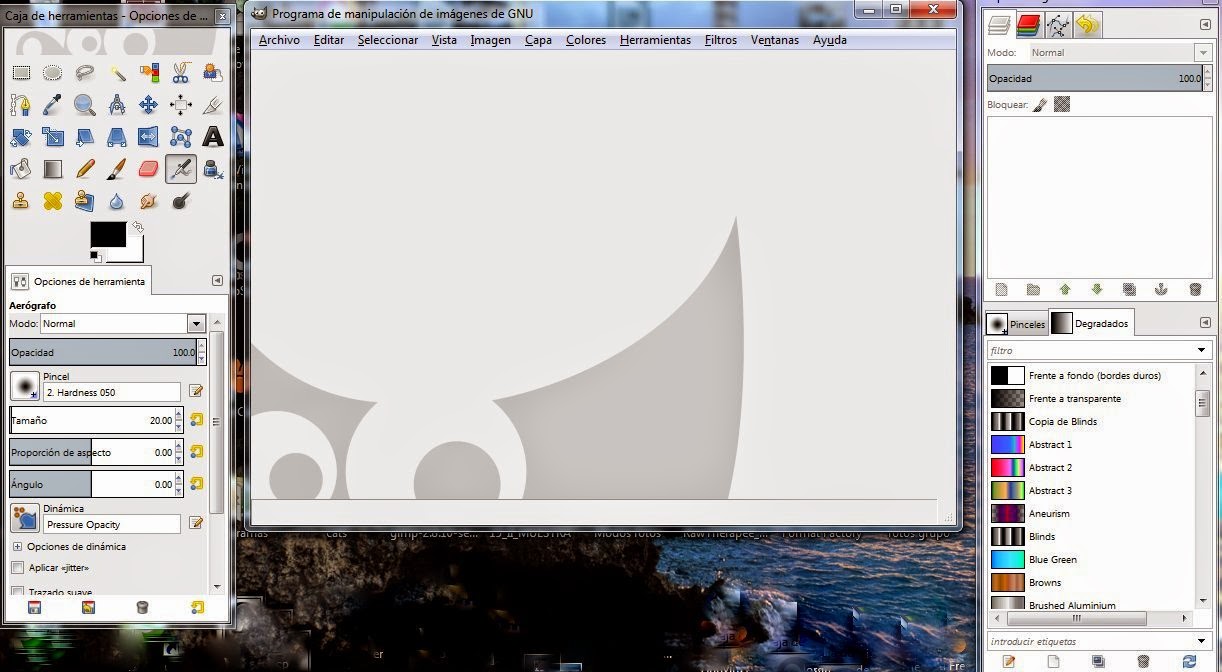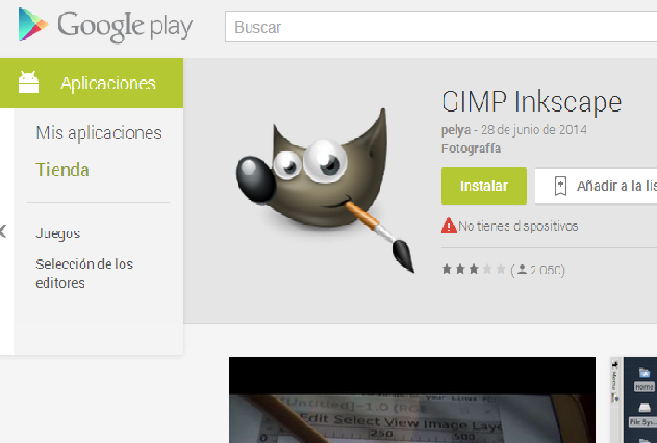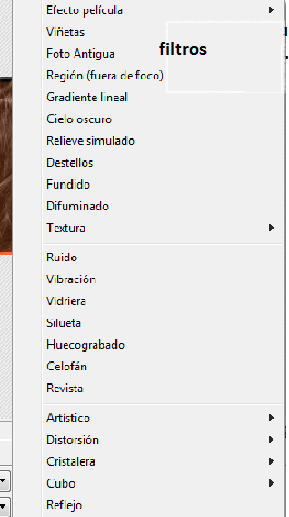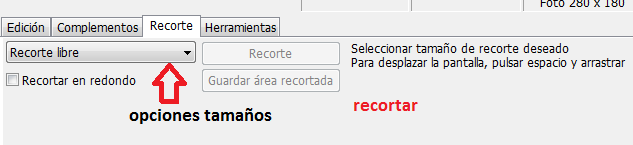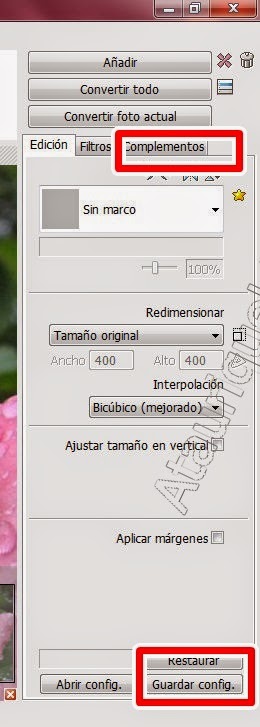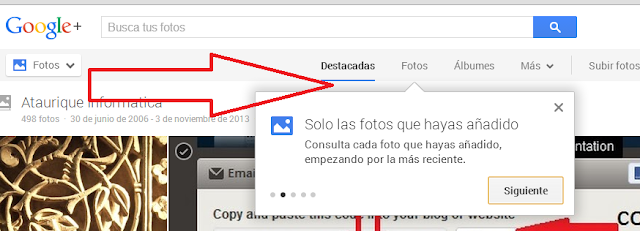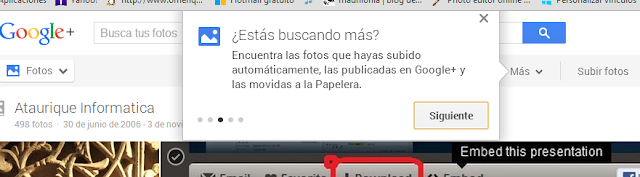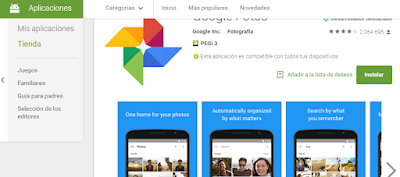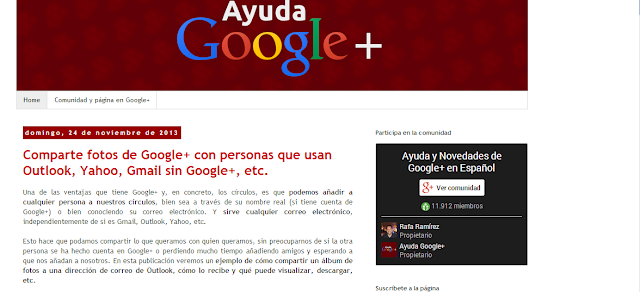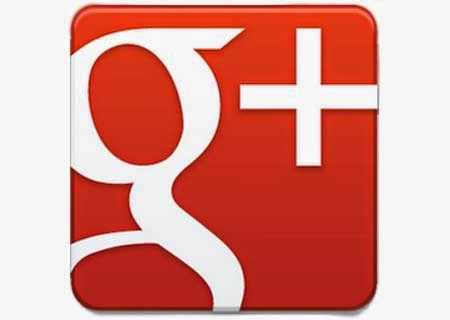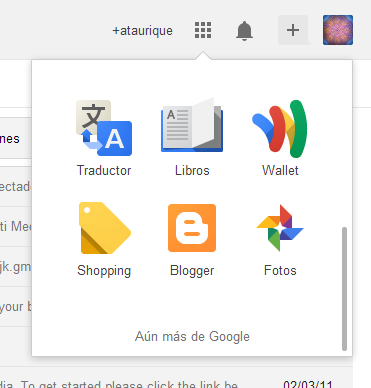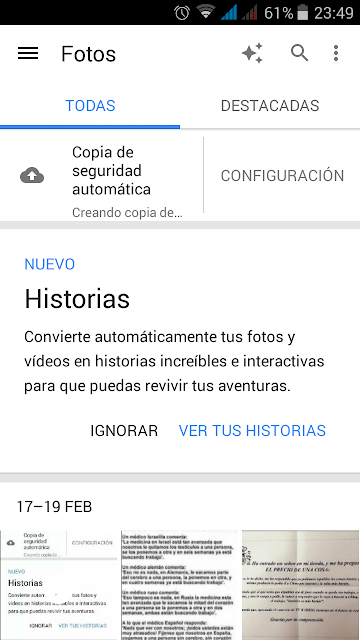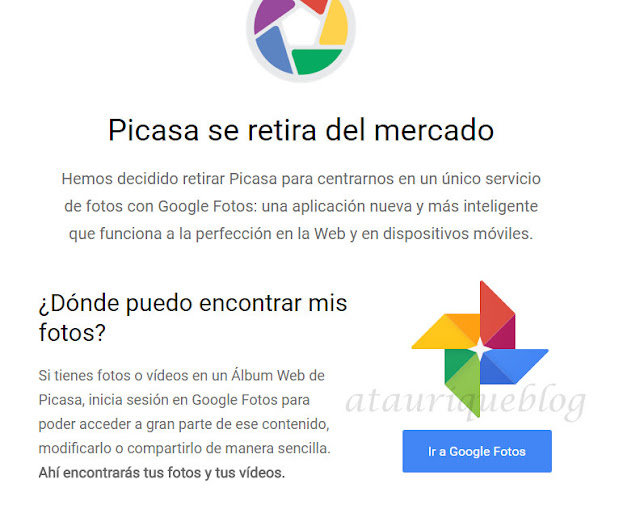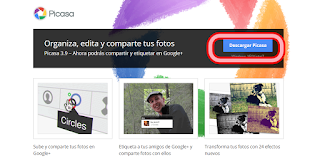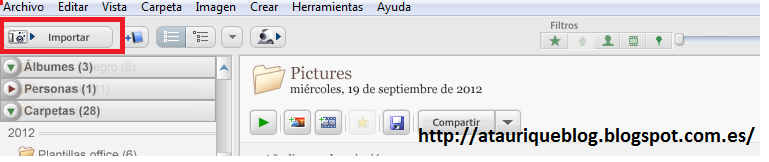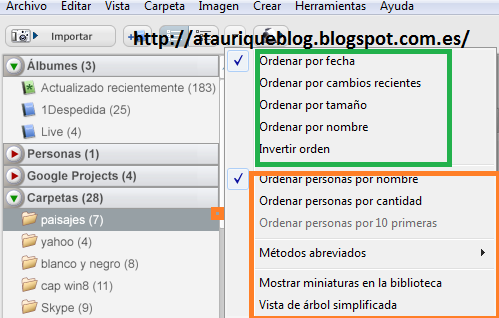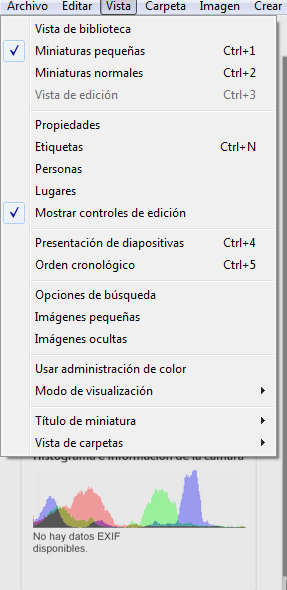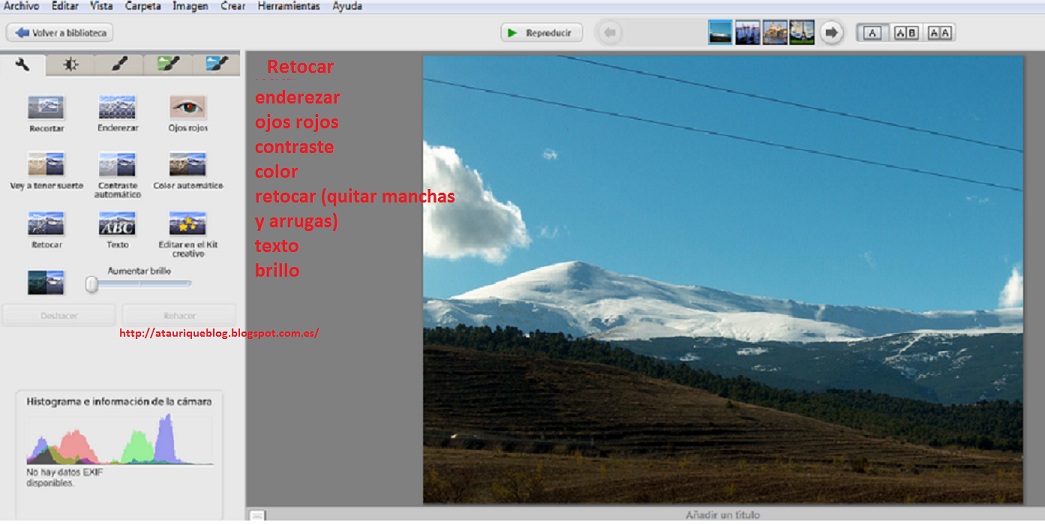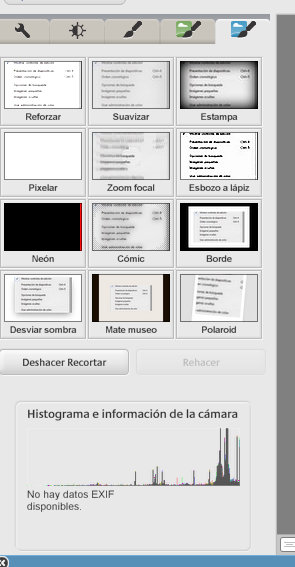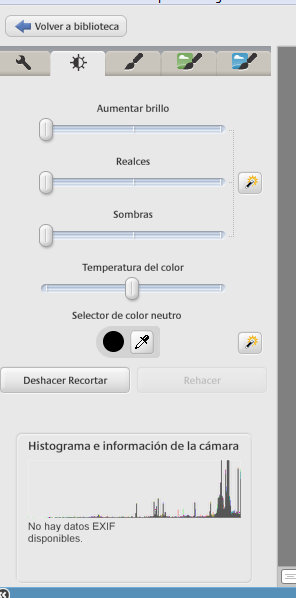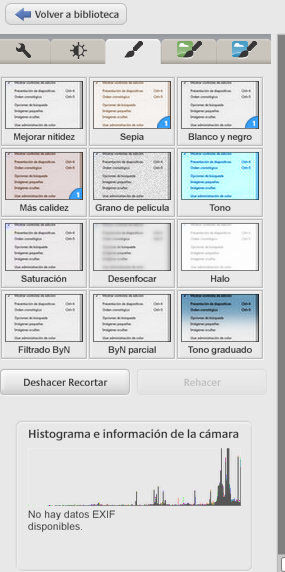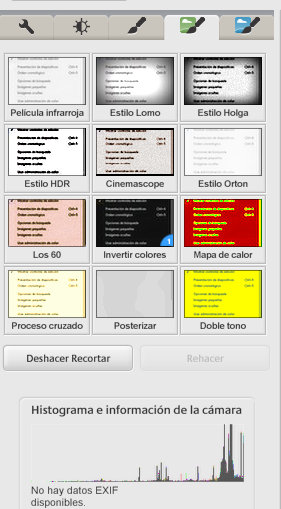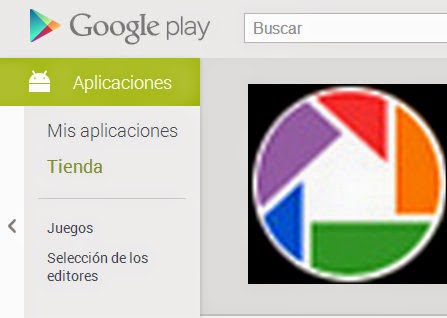Google Photos el rediseño de nuestra galería de fotos
Los cambios esta vez no solo se van ha limitar al logo del programa, si no que habrá cambios importantes en el diseño sobre todo en la Aplicación del teléfono móvil
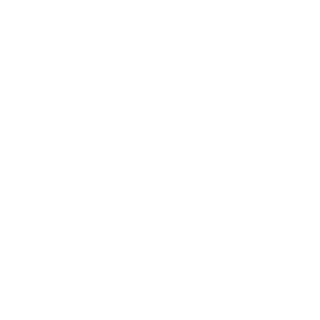 |
| Evolución del Logo |
 |
| Fotos recientes |
Los cambios :
- Fotos: la pestaña principal contiene todas las fotos y los vídeos, las miniaturas son más grandes, los vídeos de reproducción automática y menos espacio en blanco entre las fotos. En la parte superior, también notarás un carrusel de Memories (recuerdos) más grande .
- Búsqueda: a medida que las bibliotecas de fotos se han hecho más grandes, la búsqueda se ha vuelto cada vez más importante. Por lo tanto, se va a dar prioridad a tus gustos ,las fotos que más se adapten a tu perfil como usuario las verás primero. También encontrará una nueva vista de mapa interactivo, en el mapa aparecen los lugares de las fotos para una mejor localización.
- Biblioteca: la pestaña de la biblioteca contiene los destinos más importantes en su biblioteca de fotos, como Álbumes, Favoritos, Papelera, Archivo y más.
Las pestañas aparecerán en la parte inferior del teléfono ahora tiene estas opciones
y ahora quedaría como ves abajo
Las actualizaciones irán llegando poco a poco a todos los dispositivos, como ves desaparece "Para ti" se han cambiado las creaciones automáticas, como películas, collages, animaciones, fotos estilizadas y más, desde la pestaña "Para ti" (que ya no está) a Memorias (Recuerdos) en la parte superior (parecido a instagram). Puede que algunos recuerdos no te interesen que aparezcan en esa parte superior y podrás ocultar personas o períodos de tiempo específicos ,por lo que tienes la opción de controlar qué tipos de recuerdos recibes.
Editar con Google Photos
En le teléfono móvil ha mejorado la edición de la foto es decir cambios que queremos hacer a las fotografías de la galería de fotos.
Y en filtros tienes para aplicar directamente los que te gusten y creas que mejora la exposición de las fotos.