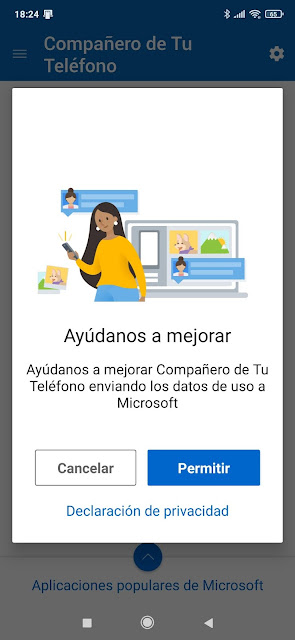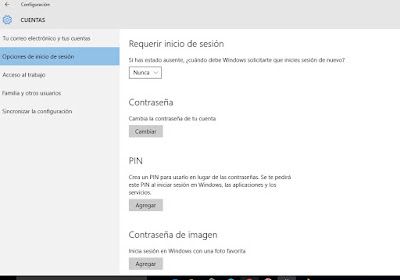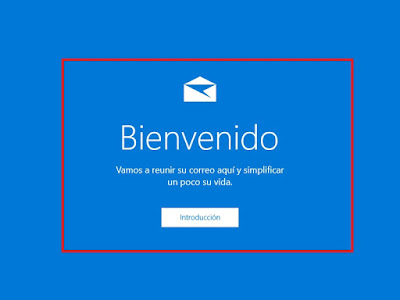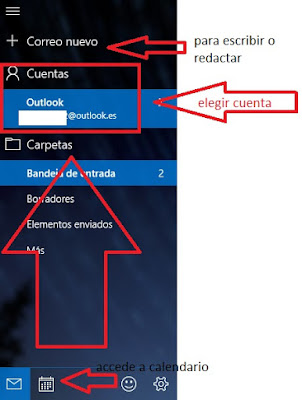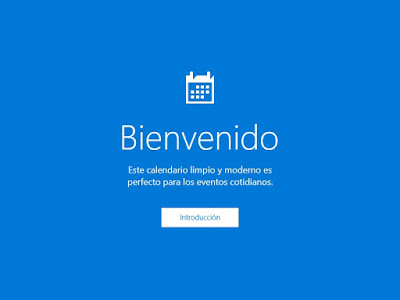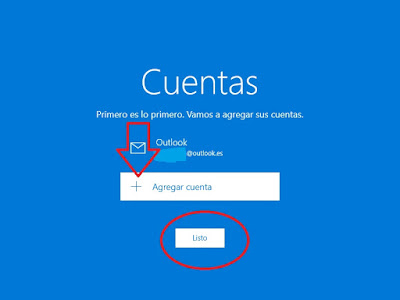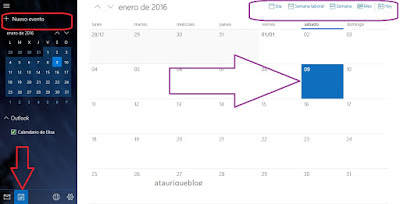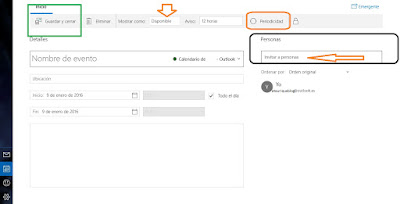Compartir "Tu teléfono" la App en Windows 10
 |
| Icono de la App |
Esta función de Windows 10 te permite hacer y recibir llamadas desde tu PC ,enviar mensajes de texto y controlar la música de tu teléfono Android o Iphone, todo desde el escritorio de Windows .
Necesitamos tener la App en el Ordenador (P.C)
En Inicio barra de tareas esquina izquierda y en escribe "Tu Teléfono" aparecerá la app y la descargas
una vez instalada ve al teléfono y abre el navegador en él escribes : www.aka.ms/yourpc te dejo aquí el enlace por si te viene mejor.
En algunas marcas de teléfono ya viene preinstalada puedes buscarla en en los ajustes del teléfono.
Tienes que usar tu cuenta de Microsoft todas te valen Hotmail,live,outlook la qjue uses habitualmente pero que sea de microsoft. y la misma cuenta en los dos dispositivos.
Los dos dispositivos deberían reconocerse mutuamente,o escanea el código QR que aparece con la cámara de tu teléfono y asegúrate de que has iniciado sesión en los dos.
Tardará un tiempo en sincronizar los archivos de los dos dispositivos ,revisa los permisos de la cuenta según te interese.
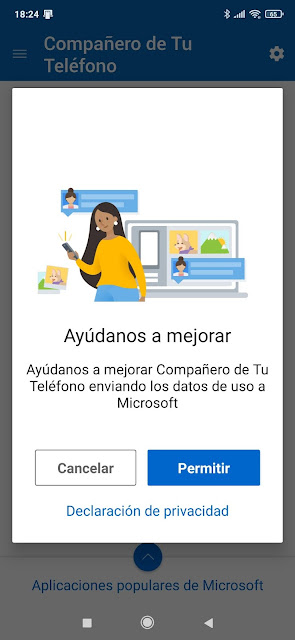 |
| App tlf permisos |
 |
APP en el tlf
|
 |
Aplicación en el P.C
|
Van implementando las aplicaciones que puedes usar indistintamente en ambos.