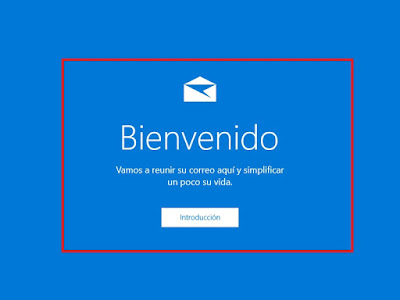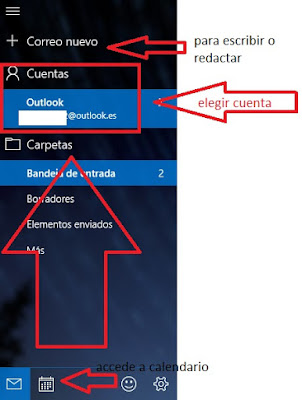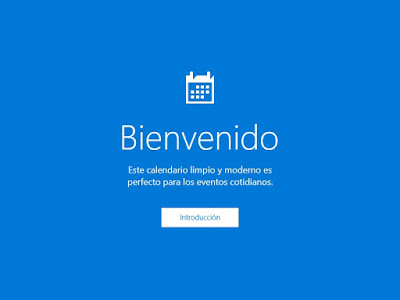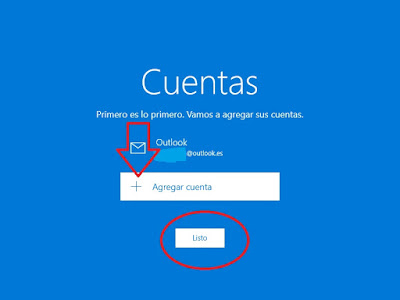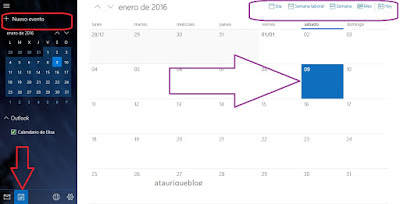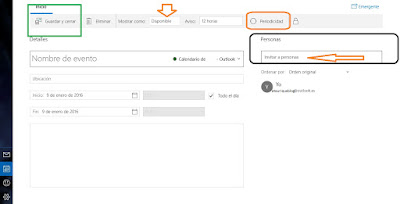Correo electrónico de Outlook
 Usando nuestra cuenta de correo desde el botón de Inicio de Windows 10 donde aparecen los iconos, puedes acceder a la cuenta de correo con la que hayas iniciado sesión en tu PC y también puedes añadir más cuentas de coreo.
Usando nuestra cuenta de correo desde el botón de Inicio de Windows 10 donde aparecen los iconos, puedes acceder a la cuenta de correo con la que hayas iniciado sesión en tu PC y también puedes añadir más cuentas de coreo.
Desde este lugar la bandeja de entrada y la forma de ver los correos es un poco diferente a como lo haces normalmente cuando entras desde la página web,es algo más parecido a como se ve en el teléfono móvil o la tablet con Windows Phone.
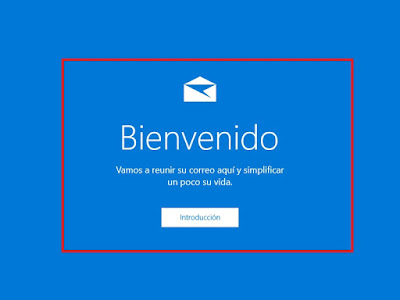 |
| pantalla de bienvenida |
Cuando haces clic en correo desde ese mismo lugar tienes acceso al calendario que podrás sincronizar con todos los dispositivos en los que tengas tu cuenta abierta
 |
| añade más direcciones o cuentas de correo |
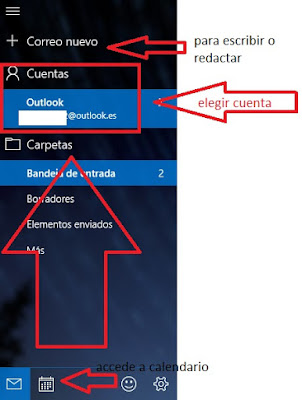 |
| Vista barra lateral derecha |
 |
| Vista completa |
 |
| Vista del mensaje |
Calendario de Outlook
Desde la parte inferior de esta ventana accedemos al calendario donde podemos tener sincronizadas también todas nuestras tareas con fácil acceso desde todos nuestros dispositivos ,es muy practico pudiendo compartir nuestras citas o tareas con nuestros colaboradores o compañeros de trabajo.
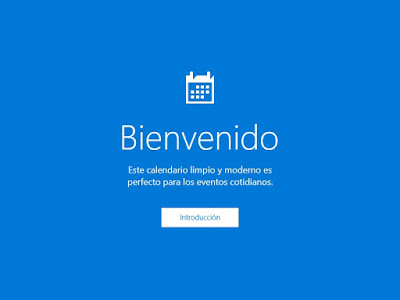 |
| Presentación |
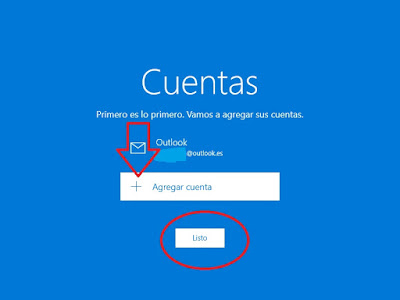 |
| añadir más cuentas |
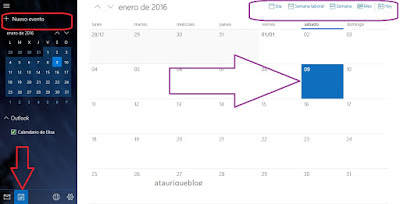 |
| nombre del calendario |
Se pueden tener distintos calendarios según a lo que lo vayamos a dedicar trabajo o laboral y personal,nos van a dar opciones como diferentes colores y nombres para seleccionar en cada momento el que nos interese.
Igual que Gmail tiene sus aplicaciones para usar dentro del correo en Outlook ocurre lo mismo al margen de que te pueden gustar más o menos he creado un post hablando de ello y si te interesa puedes acceder y leerlo desde aquí