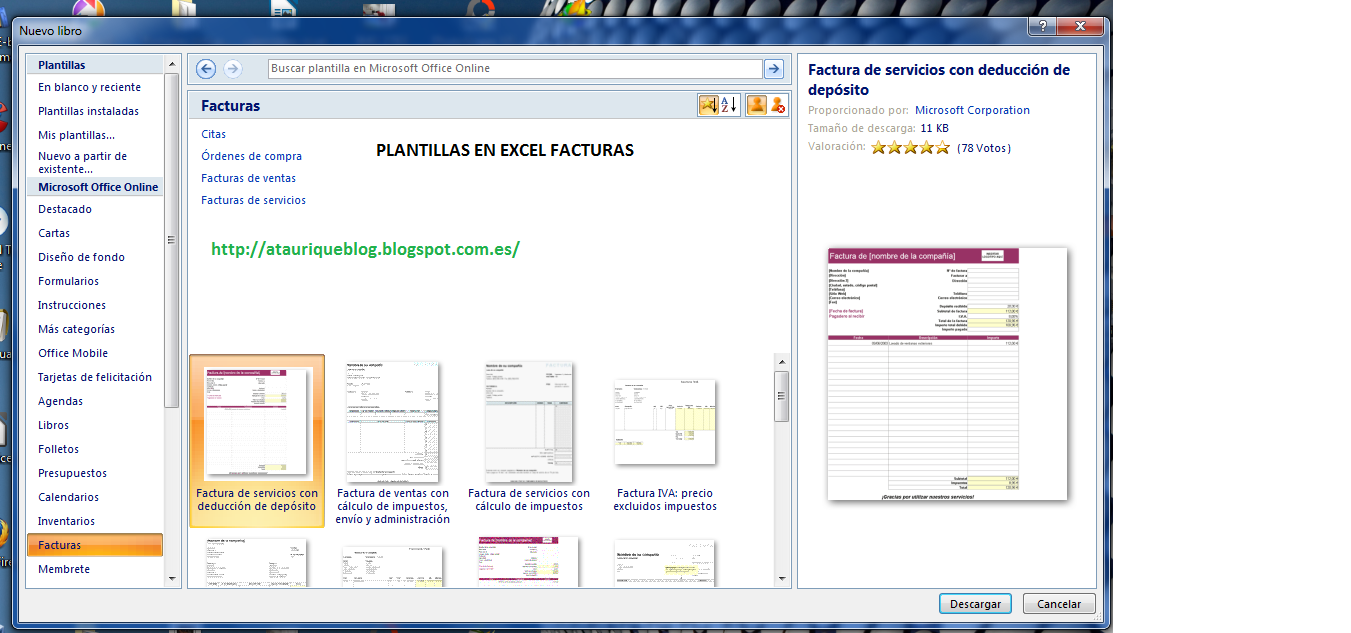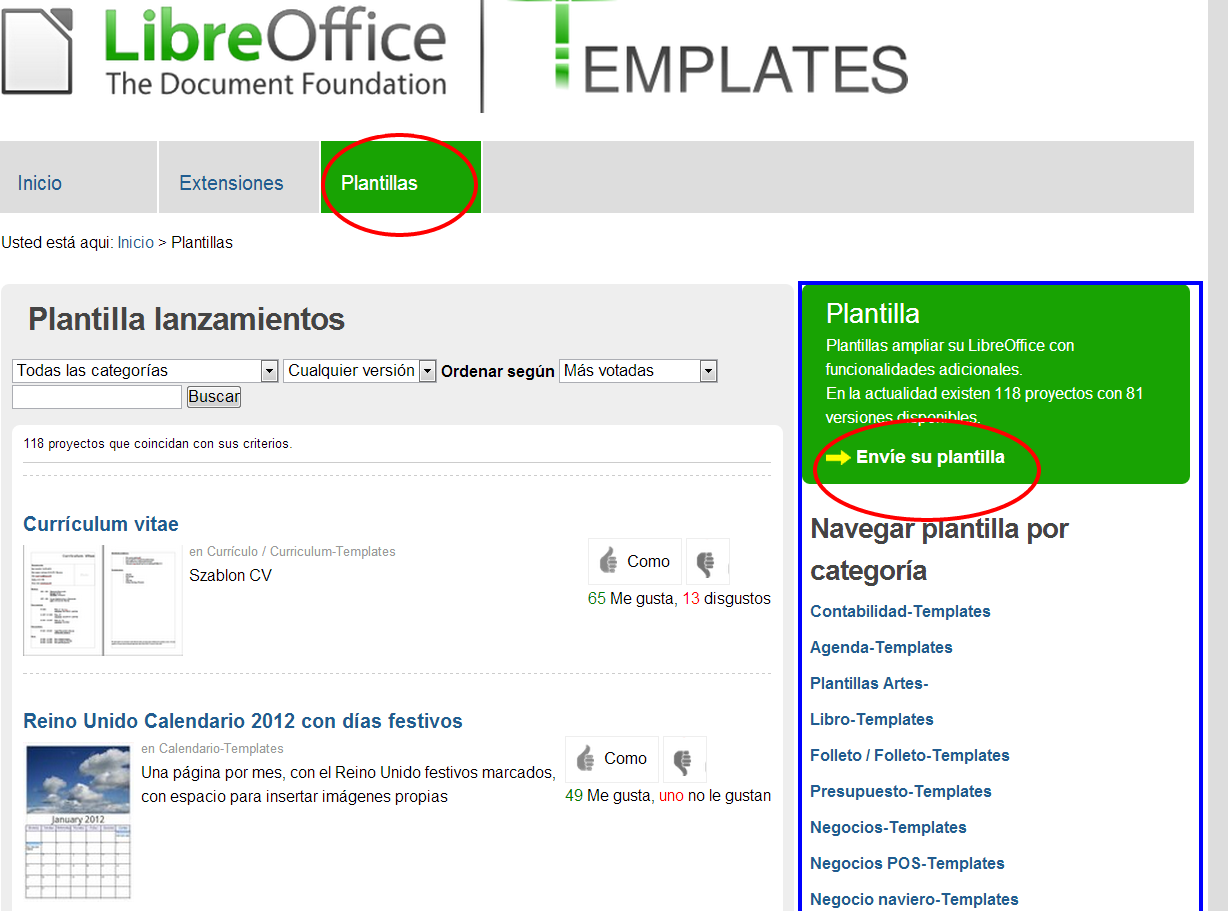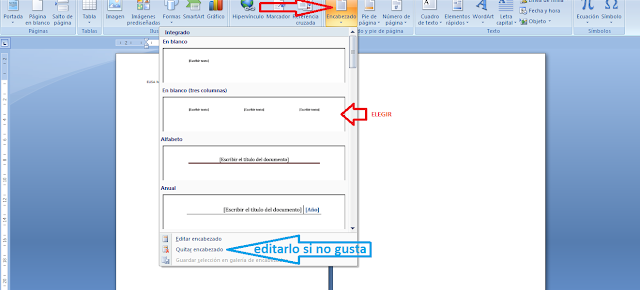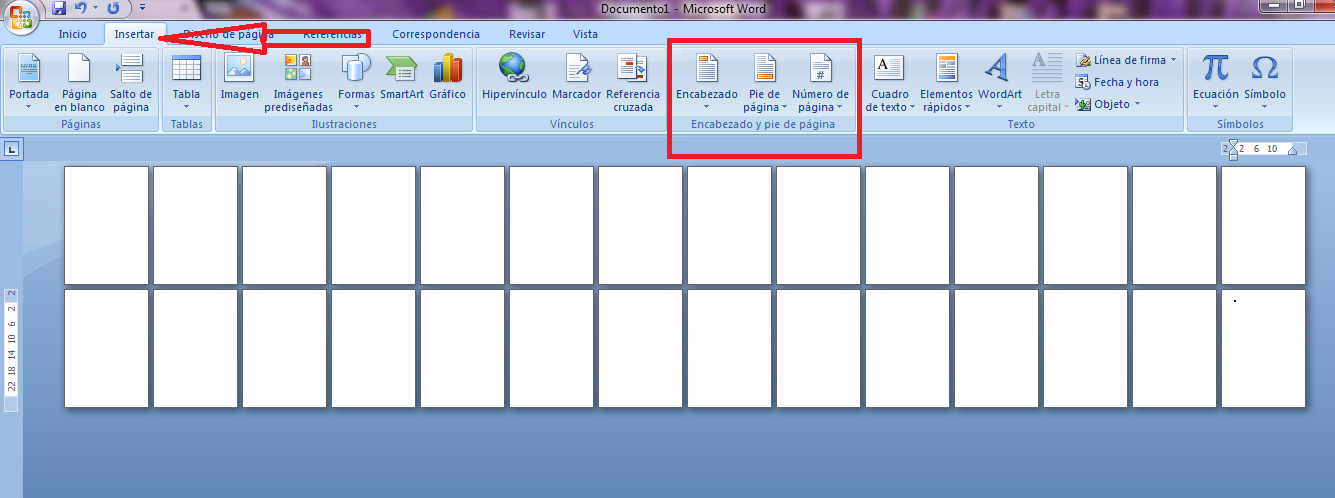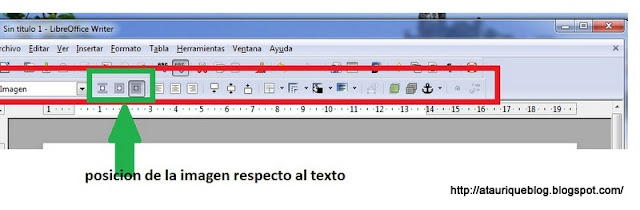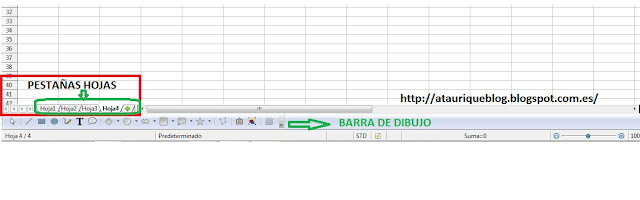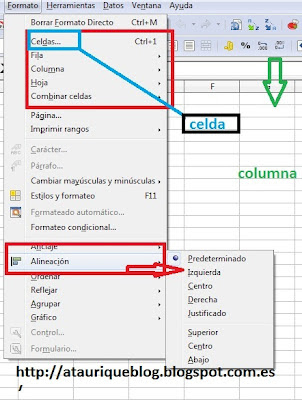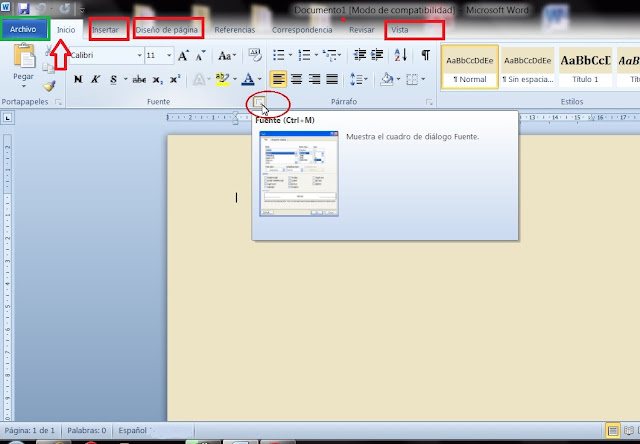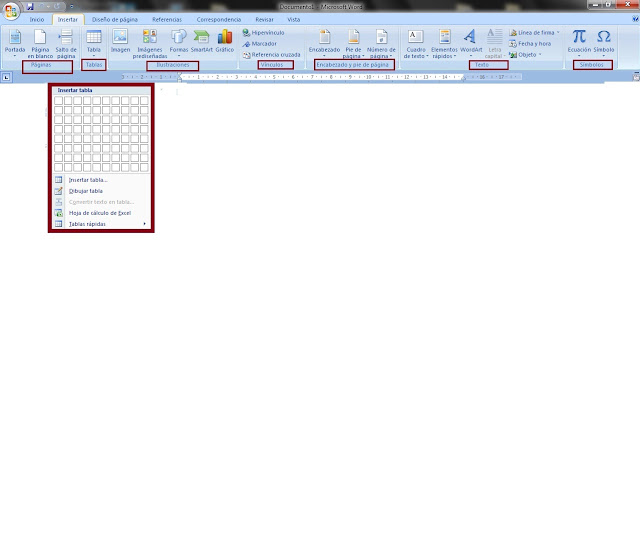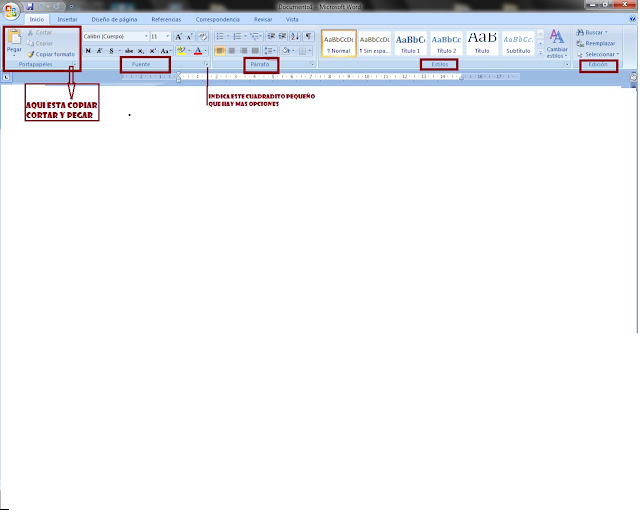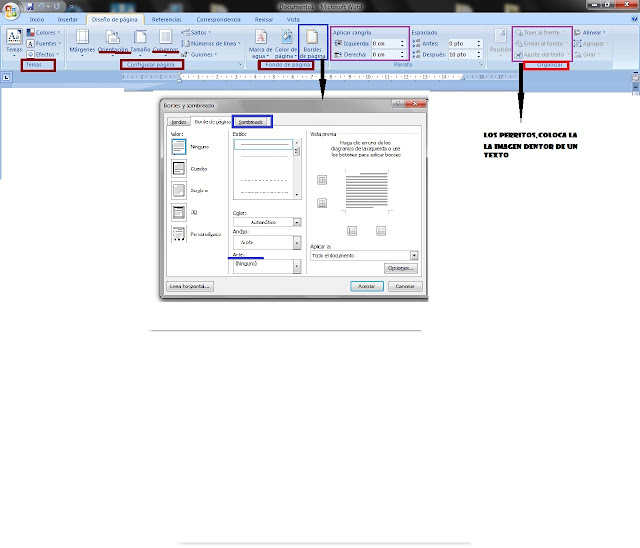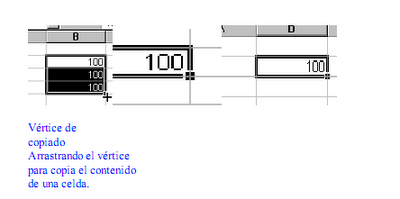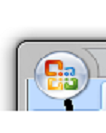 |
| En word 2007 esto sustituye a la palabra ARCHIVO |
Trabajar con plantillas en Office
Facilita mucho el trabajo de un texto o una hoja de cálculo el trabajar usando las plantillas;para acceder a las plantillas de Word de Microsoft en todas las versiones (no en 2007) es desde archivo nuevo y desde allí hacer clic en plantillas y elegir con la que vamos a trabajar ,curriculum, cartas,calendarios etc.
 cuando aceptemos el documento ya trae un formato determinado y solo cambiando los datos ,
cuando aceptemos el documento ya trae un formato determinado y solo cambiando los datos ,
tendremos el documento terminado.
 cuando aceptemos el documento ya trae un formato determinado y solo cambiando los datos ,
cuando aceptemos el documento ya trae un formato determinado y solo cambiando los datos ,tendremos el documento terminado.
Escribiendo en la barra de busqueda de la ventana y poniendo directamente la plantilla del documento que queremos buscar tambien se accede a mas plantillas.
La hoja de cálculo de Excel tambien tiene unas plantillas interesantes a la hora de crear facturas,balances,presupuestos extractos etc. Se accede desde el Simbolo de colores de la izquierda en office 2007 y desde la palabra Archivo en el resto de versiones de MOffice,por lo menos en la version 2010 recuperó el uso de la palabra "archivo"
 Tanto el uno como el otro tienen tambien plantillas pero la manera de acceder a ellas es muy diferente,estas plantillas estan elaboradas y compartidas desde las páginas webs de los desarroladores o por personas que las crean y comparten con todos al ser un programa de codigo abierto,en A00 extensiones hay paquetes de plantillas en español que se pueden usar tanto en libreoffice como en oppenoffice
Tanto el uno como el otro tienen tambien plantillas pero la manera de acceder a ellas es muy diferente,estas plantillas estan elaboradas y compartidas desde las páginas webs de los desarroladores o por personas que las crean y comparten con todos al ser un programa de codigo abierto,en A00 extensiones hay paquetes de plantillas en español que se pueden usar tanto en libreoffice como en oppenoffice
La hoja de cálculo de Excel tambien tiene unas plantillas interesantes a la hora de crear facturas,balances,presupuestos extractos etc. Se accede desde el Simbolo de colores de la izquierda en office 2007 y desde la palabra Archivo en el resto de versiones de MOffice,por lo menos en la version 2010 recuperó el uso de la palabra "archivo"
LibreOffice y OppenOffice
 |
| Plantillas LibreOffice |
 Tanto el uno como el otro tienen tambien plantillas pero la manera de acceder a ellas es muy diferente,estas plantillas estan elaboradas y compartidas desde las páginas webs de los desarroladores o por personas que las crean y comparten con todos al ser un programa de codigo abierto,en A00 extensiones hay paquetes de plantillas en español que se pueden usar tanto en libreoffice como en oppenoffice
Tanto el uno como el otro tienen tambien plantillas pero la manera de acceder a ellas es muy diferente,estas plantillas estan elaboradas y compartidas desde las páginas webs de los desarroladores o por personas que las crean y comparten con todos al ser un programa de codigo abierto,en A00 extensiones hay paquetes de plantillas en español que se pueden usar tanto en libreoffice como en oppenoffice
Se descargan y se instalan en el programa
desde archivo abrir alli elegimos la que nos parezca mas adecuada para nuestro trabajo
Tambien cuando realizamos un trabajo podemos guardarlo nosotros como plantilla para poderlo usar en otra ocasion
en Mis Plantillas

 |
| Instalando plantillas LibreOffice |
 |
| Buscando las plantillas instaladas |
 |
| plantilla hoja de calculo |

Podemos encontrar Plantillas LibreOffice en los siguentes enlaces : 101 plantillas en español ,Templates LibreOffice aqui podemos compartir las nuestras, Espacio SoL:Extensiones
Si quieres ampliar puedes hacerlo aqui : Las tics en el aula donde encontraras un tutorial sobre los estilos en LibreOfice
Mas plantillas en el blog RDIEZMER
Google dispone también de una gran cantidad de plantillas para usar con Google Drive para acceder a ellas puedes hacerlo desde este enlace si el tipo de plantilla que te interesa es para la enseñanza puedes visitar la página Nerdilandia donde tienes acceso directo a plantillas especificas para profesores dejo aquí el enlace a la página
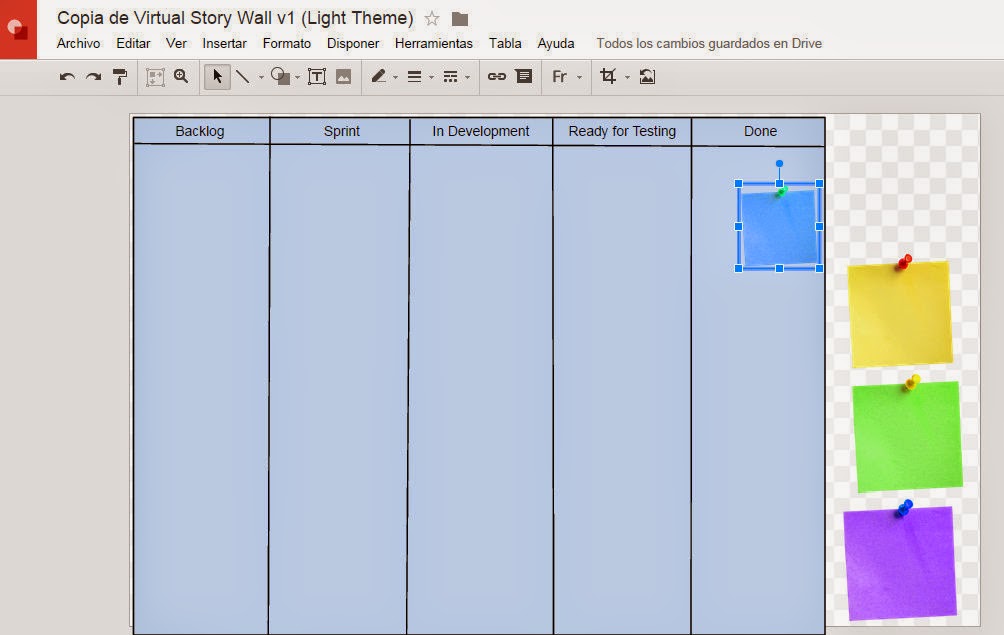 |
| plantilla de google |
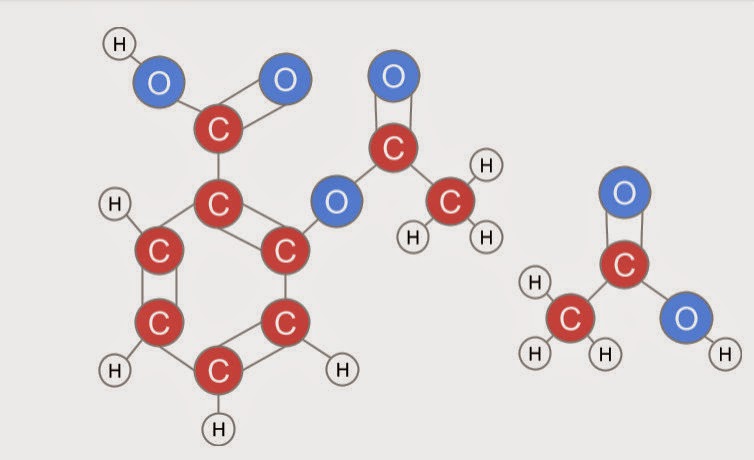 |
| plantilla para Profesores |
Estoy subiendo algunas plantillas de las que uso para descargar hacer clic aqui
Plantillas calendario 2015 en Word y ODT aquí